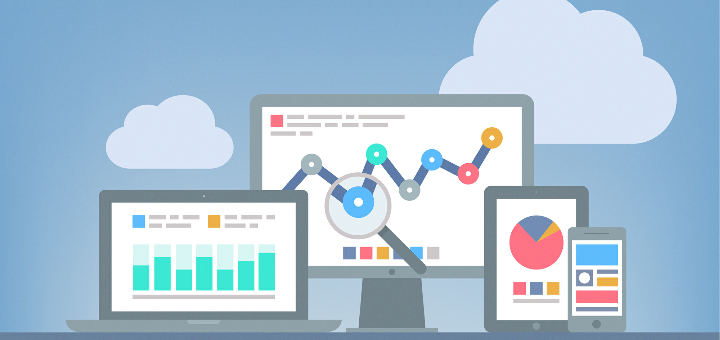If you’re like most independent school marketers you know what it’s like to balance many hats at once: social media manager, public relations manager, content strategy manager, inquiry generation specialist – and the list goes on. One of those roles is often keeping your school’s website updated and managing search engine optimization (SEO). Even if you have a team member that manages your SEO or your school outsources SEO tasks, you may still need to provide oversight of your SEO specialist.
Google Search Console is a FREE resource every school marketing department should be using. Chances are, you already know about and regularly use Google Analytics, but if you’re not using Google Search Console you should add it to the top of your list of Google resources to help you get more from your school’s website as well.
This invaluable tool will help you improve your overall site performance by detecting any issues that might prevent it from being properly indexed by Google or ranking in organic search results.
How to Set Up Google Search Console
To get started with Google Search Console, you need to log in with your school’s Gmail account – the same one you use for Google Analytics or any other Google Webmaster tools.
Once you’re logged in, look for the red button that says Add a Property. Enter your URL (https://www.yourschool.com/) and click the button.
The next step is to verify your website. There are several ways to do this. If you’re already using Google Analytics the easiest option is to choose Google Analytics tracking code as your preferred method of verification. As long as your Google Analytics code is in the <head> section of your homepage, you won’t have any problem.
Don’t have a Google Analytics account set up?
There are still several ways to verify your Google Search Console, including adding a HTML tag, using your Google Tag Manager account or using your domain name provider. For instructions on how to verify using any of these methods, click on this beginner’s guide to Google Search Console.
9 Ways School Marketers Should Use Google Search Console
Once you have access to Google Search Console you can start using the tool to improve your website. Here are 9 of the most important ways Google Search Console should be used by school marketers.
-
Submit an XML sitemap
Submitting an XML sitemap to Google Search Console will help search engine web crawlers understand and index your website better. XML sitemaps are digital maps that help Google and other search engines discover important pages on your site and how often they are being updated.
Many websites today will automatically generate a XML sitemap for you. Just don’t confuse a XML sitemap with a HTML sitemap if you have to generate your own. Sitemaps should be in XML format so Google can quickly parse to find new URLs. XML stands for eXtensible Markup Language. XML sitemaps are lightweight and portable between devices. They are designed to store data.
Wondering if your site has a sitemap? Look in Google Search Console under “sitemaps” in the left menu sidebar. Most search engines look for the “Sitemap: <sitemap_location>” entry in your site’s robots.txt file. Alternatively, you can ping your sitemap directly to Google and Bing.
If your site doesn’t automatically generate a XML sitemap, you can use Screaming Frog’s XML Sitemap Generator to create your sitemap.
Once you have generated your sitemap, add the URL to Google Search Console using Sitemaps > Add a New Sitemap.
-
Learn common keywords people use to find your website
When someone searches for you using an organic search (typing a search term in the search bar) they use a specific search term. Google Search Console shows you the most common keywords that direct people to your website.
You can find this information by clicking on Performance in the main left sidebar menu. Scroll down to view “Queries”. Notice you can change the type of content people are searching for (web, image or video). You can even compare two different types of content. You can also change the date range and can even compare different date ranges (i.e. last 3 months with previous 3 months or 3 months last year).
One thing I like about this report is you can not only see how many clicks each keyword phrase attracted, but also how many impressions each term received, giving you insights into how many people actually clicked through to your site versus how many viewed your link and meta description.
You can drill down on each keyword phrase to learn more about how it is functioning on the Search Engine Results Pages (SERPs). You can even see what countries people are coming from and what type of device they’re using. And you can see how different keywords perform in terms of clicks, impressions and click-through rate.
This page gives you insight into how well your SEO efforts are working in terms of the people you are attracting to your site. And, it will reveal any keywords people are using to find your site you weren’t meaning to target at all.
-
Identify your most popular pages
Every website will have pages that perform better in search than others. Google Search Console will help you determine which of your web pages are attracting the most visitors.
To find your most popular pages, click on Performance > Pages. Pages is a tab in the same section as Queries.
You’ll see a list of all the pages people have visited in descending order of popularity, with your most popular pages at the top of the list. You can also see which pages perform the best in terms of click-throughs and impressions.
This is very valuable information to help identify the type of content your audience prefers. You can use it to generate new blog post topics and other website content.
-
Identify type of device your audience uses
Are you website visitors viewing your site on a desktop, smartphone or tablet?
It’s important to know the type of device your audience is using because it can influence the design and functions of your website.
To view the type of devices your audience is using to view your website, go to Performance > Devices. You will see device types according to the number of click-throughs and impressions your audience has had of your website.
-
Check to make sure your website works well on mobile devices
Regardless of how your audience is accessing your website, it is essential your website is mobile-responsive. Google rewards mobile-friendly sites (and punishes sites that are not mobile-responsive).
To see how Google sees your site in terms of mobile-responsiveness, click on Mobile Usability from the main menu. Google Search Console will show you any errors it finds as well as how many elements are valid.
Types of criteria Google is looking for include:
- Loading times (speed)
- Navigation
- Page layout
- Content
- Element sizes (text, images, buttons, etc.)
- Touch elements
- Web forms
- File sizes (images, code files, etc.)
Your priority should be to design the best possible experience on mobile devices. It’s important to recognize you’ve got limited screen space to work with and potentially weak data connections. Visitors will be accessing your site using a finger, as opposed to a mouse.
In its essence, mobile-responsiveness comes down to visibility, navigation and speed.
-
Discover which sites link to yours
Backlinks are one of the biggest ranking factors, so it’s important to find out what other websites link to your site. The more authoritative websites are that link to your site, the higher your site will rank in SERPs.
To find out what sites link to yours, click on Links from the main left sidebar menu.
From here , you can see:
- External links and they pages they refer to
- Top sites that link to yours
- Anchor text being used to link to your site
- Internal links
You can find more information on each backlink by clicking on the website and then clicking on the link listed. From there, you can see specific pages that include the link and visit them yourself to see how they’re used.
-
Check for problems on your site
Google Search Console provide important information on which pages on your site Google has been able to index, and which ones Google thinks is a problem.
To find page issues on your site, go to the Coverage link on the main left sidebar.
The Search Console Coverage Report will show you pages with:
- Errors (the page cannot be indexed and Google thinks you didn’t mean for this to happen. Most often these pages have 404 errors, soft 404 pages or another major issue.) These pages need to be fixed.
- Valid with warnings. Most of the time Google will have indexed this page, but it thinks there is an issue. You should review these pages and try to resolve the issue Google has identified.
- Valid. These pages are fine. You don’t need to do anything with these pages.
- Excluded. These pages have a “noindex tag” in robots.txt or meta tags, canonical tags, etc. Google thinks you intentionally do not want these pages indexed. Common pages you would not want indexed include:
- Thank you pages
- Ad landing pages
- Policy pages
- Internal site search results (because going from Google’s search results page to a search page on your website is usually not a good user experience)
-
Identify website security issues
Unfortunately, website attacks are all too common. Even if your school doesn’t have a large site, hackers will still target smaller sites. And if you get hacked, it can cause you serious problems.
Google Search Console offers a quick and easy check to make sure your website’s security is working. Just click on Security and Manual Actions from the main left sidebar menu. From there, click on “Security Issues” and Google will let you know if it sees any problems.
-
Get the most out of “Inspect any URL” feature
URL inspection is a great tool using the search bar at the top of Google Search Console. And, it’s super easy to use. Just copy and paste any URL you want to work on and click the magnifying glass icon and let Google Search Console find it.
Here’s what you can do with the Google Search Console URL inspection tool:
- Get new content indexed (in minutes)
Just published a new page? Copy and paste the URL into the search box and press Enter.
Then hit “Request indexing…” and Google will normally index your page within a few minutes.
- Re-index updated content
I’m a big fan of repurposing content and keeping it updated. I do it to keep my content fresh. But I also do it because it increases organic traffic. Follow the same process for telling Google to re-index a page as you would a new page. And wah-lah! More traffic to your site!
- Identify “rendering” problems
You can also test live URLs to see how Google and other browsers see your webpage.
Once you’ve put your webpage URL into the search bar, click on “Test Live Page” on the upper right to see how Google sees your page. From there, you’ll need to click “View Tested Page” to see your page in both HTML as well as a “screenshot” version.
This gives you the opportunity to make any changes to ensure your page looks and functions the way you want it to.
There are more technical things you can do with Google Search Console, such as changing your site address, view Breadcrumbs report, request removals and more. However, the top 9 features above are the most used features by marketers, and the ones most school marketers should consider using.
Do you use Google Search Console to ensure your school marketing website is working correctly? What feature should I have included in this list?